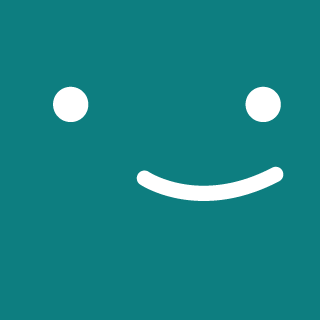2 min to read Java
vscode에서 java, maven 개발환경 설정하기
약 2년 반 전에 학원에서
java를 이용한 빅데이터 분석 및 응용소프트웨어 교육과정을 들엇다.
그 뒤로는 python만 다뤄서
오랜만에 java 문법부터 다시 공부하기 위해 개발환경을 설정하고 있다.
학원에서는 eclipse로 배웠지만 쓰면서도 무겁다는 느낌을 계속 받았다.
그래서 이번에는 vscode를 써보기로 했다.
OS는 Ubuntu18.04 버전이다.
시나리오
- Java 설치
- Maven 설치
- vscode 설치
- Java 확장기능 설치 on vscode
- Create Maven Project!
1. Java 설치
java 13 까지 나와있었지만 13.0.1 버전이라… java 11 버전(11.0.5)으로 받았다.
주소: Oracle Java Downloads
다운받은 tar.gz파일을 /opt 폴더에 풀고,
$ sudo tar xzvf jdk-11.0.5_linux-x64_bin.tar.gz -C /opt

.bashrc or .zshrc파일에 환경변수 설정을 해준다.

$ source ~/.bashrc 명령줄로 바뀐 내용 최신화 시켜준 뒤
버전 확인으로 환경변수가 잘 설정됐는지 확인해보자.

2. Maven 설치
주소: Apache Maven Downloads
mirror를 naver로 바꿔 조금이라도 빠르게 다운받자.

java와 마찬가지로 /opt 폴더에 풀고, .bashrc 에 환경변수 설정을 해주자.

3. vscode 설치
본인은 우분투 소프트웨어 앱으로 다운로드하였다. 인터넷에서도 받을 수 있다.
주소: Visual Studio Code
4. Java 확장기능 설치 on vscode
EXTENSIONS 탭(좌측 사이드바에서 5번째 그림)에서 java를 검색하고,
Java Extension Pack을 설치하자.

아래와 같은 java관련 확장 기능들이 모여있는 팩이다.

(!! 아래 설정은 위에서 zshrc에 환경변수를 설정했으므로 안해줘도 된다!)
확장기능 인스톨 후, file 탭> Preferences > settings를 누르고,
java.home을 치고 Edit in settings.json 을 클릭해 설정 파일을 켜보자.

초기 세팅 파일과 다르지만 중간에 "java.home":"/opt/jdk-11.0.5" 가 보인다. 써넣자.

5. Create Maven Project!
그러면 아래 사진처럼 archetype을 고르라는 창이 뜰 것이다. maven-archetype-quickstart를 눌러보자.

버전은 가장 최근(현재 1.4) 버전으로 선택하고,
아래와 같이 터미널에서 groupID, 버전 등을 써넣으면!

터미널에 Hello World! 가 출력된다.
다음에는
메이븐 프로젝트를 *.jar 파일로 만들어보고 실행해보겠다.